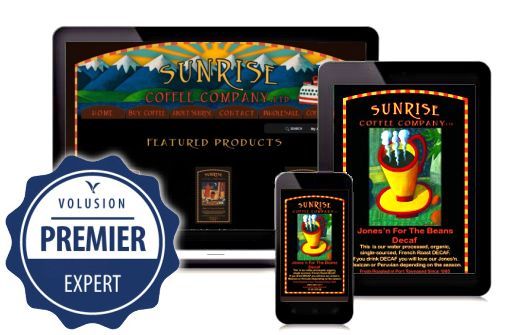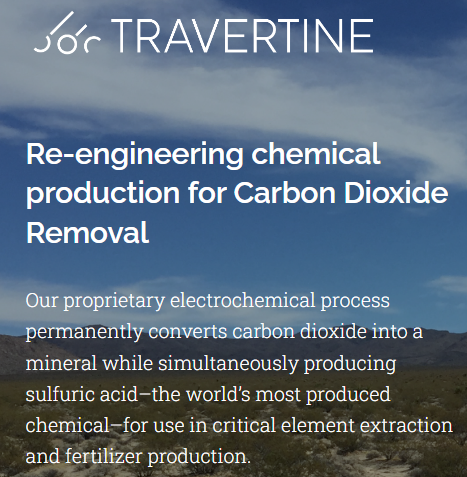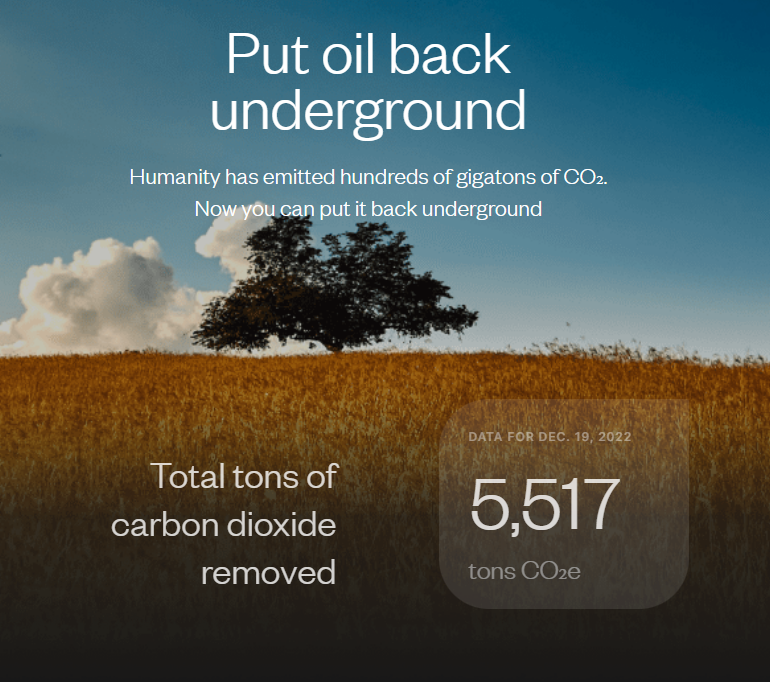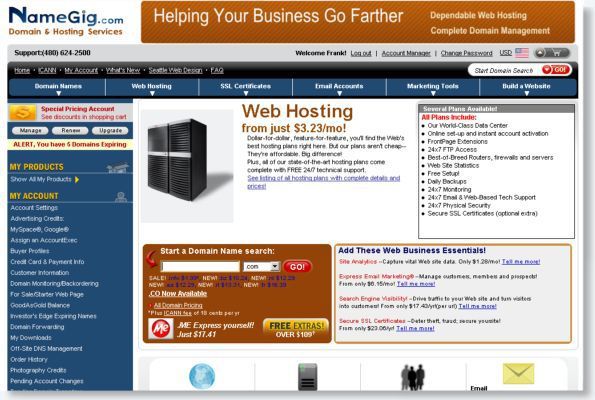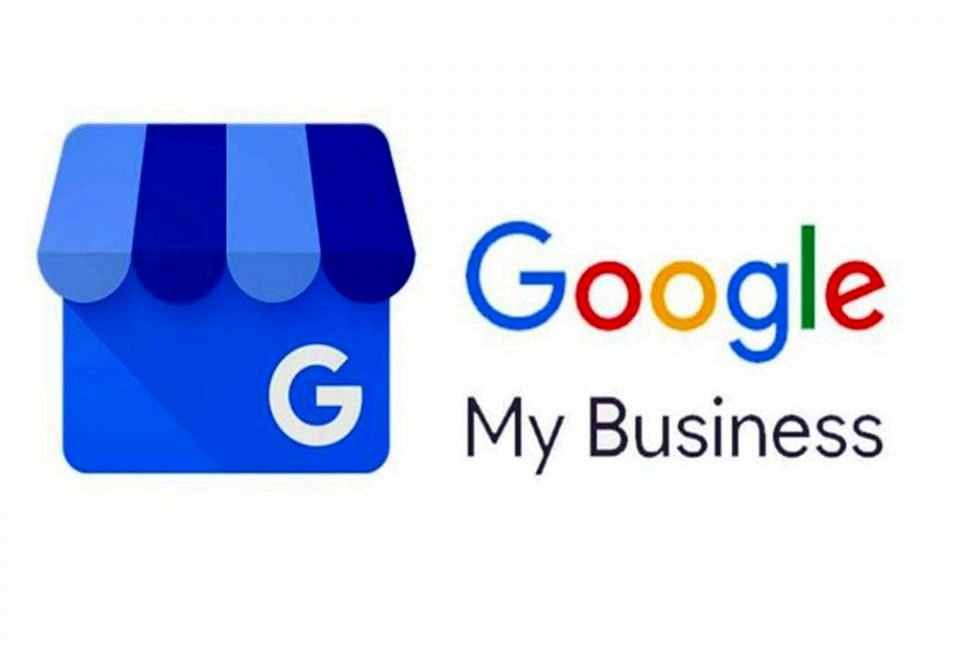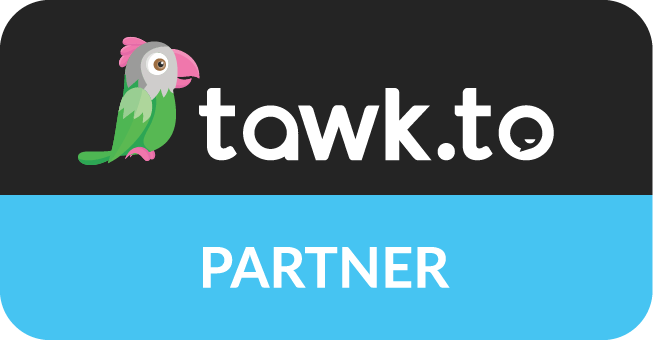Volusion Shopping Cart Software Tips & Tricks
Totera provides total ecommerce services from design, to custom database programming to social media marketing and everything in between - we are with you every step of the way. Totera can provide ongoing maintenance and support to keep your online store optimized, or simply get things started and let you run with it.
As a Volusion Design Firm, Totera has the staff and expertise to get your store done on time and on budget. Here are some common support tips and tricks that we have found helpful when setting up a Volusion ecommerce website.
1) How can I force all of the pages on my site to use https?
The first step is to purchase an SSL certificate. While a certificate from any provider will work on your Volusion site, Volusion makes it easier and cheaper to install a certificate purchased from within your Volusion control panel. Once your certificate is in place, it only secures the pages that have sensitive information. However, Google prefers that all web pages use a secure connection whenever possible ( more on that here ), so here we recommend making your entire site secure using the following steps.
There are two Config Variables you can update if you want your SSL to be active site-wide. These variables are "Full Store URL" and "Home Page URL," which by default are set to "http://www.YourWebAddress.com"
In order to render all of your store's URLs 'secure,' you can update your "Full Store URL" config variable to "http://www.YourWebAddress.com" I have outlined instructions on how to do so below:
1. Settings>Config Variables>Search
2. Type "URL" in the name field, click search
3. Change Full Store URL and Home Page URL from 'http' to 'https'
4. Save
The final step is to add an http redirect to your site's index file.
You can accomplish this by adding the meta refresh to your store's /default.htm file. You can find this in your store's admin area by navigating to Design > File Editor > and clicking on "/default.htm." The meta tag you add here should be as follows:
<META http-equiv="refresh" content="0;URL= https://www.YourWebAddress.com/Default.asp"> ;
This will redirect all visitors to the secured version of your site, unless they specifically navigate to your site by typing in " https://www.YourWebAddress.com/Default.asp"; which is highly unlikely.
NOTE: Volusion does not typically recommend changing these values as it is not necessary, and doing so can render your site inaccessible should your SSL ever expire.
2) How do I
enter my existing shopping cart shipping configuration settings for my USPS, Fedex and UPS account info?
Other shopping carts ask for an XML Access Key, User Id, and Password. However, Volusion works differently. When transferring from another website shopping cart software, it can difficult to know where to input this information.
Before you start enabling live rates, you’ll need to register with your chosen carrier(s). The only carriers that may not require registration at this time are Royal Mail and Australia Post.
To get started navigate to the shipping section and click Add Carrier next to Live Rates and select a carrier. You’ll see additional steps you need to follow in order to get accurate live rates.
Note that the procedure you need to follow is different for each carrier. For example, the steps below are used for ups.
Register with UPS
Open a UPS account
Register for UPS Online Tools® <---- If you already have a UPS account go directly to this step.
Once you finish this process your store will be configured for ups and you will need to add your UPS shipping methods.
3)
I have PayPal express, but where in PayPal do I go to get the required API credentials?
You'll need to create an API username for PayPal that's different from your shopping cart's username. You can access PayPal via API only if you have a PayPal Premier / Business / Website Payments Pro account.
Follow these steps:
1.) Log in to your PayPal Business account.
2.) Click the My Account tab.
3.) Click the Profile tab. If you haven't already done so, you need to verify your account before requesting API credentials.
4.) Click Request API credentials under Account information.
5.) Click Set up PayPal API credentials and permissions under Option 1.
6.) Click Request API Credentials.
7.) Click Request API signature.
8.) Click Agree and Submit.
9.) Copy and paste the API username, password, and signature into your shopping cart's configuration or administration screen.
10.) Complete the process by following your shopping cart's final steps.
That's it! Your ecommerce website can now accept PayPal.
Contact us for a free ecommerce website consultation.
Additional Articles


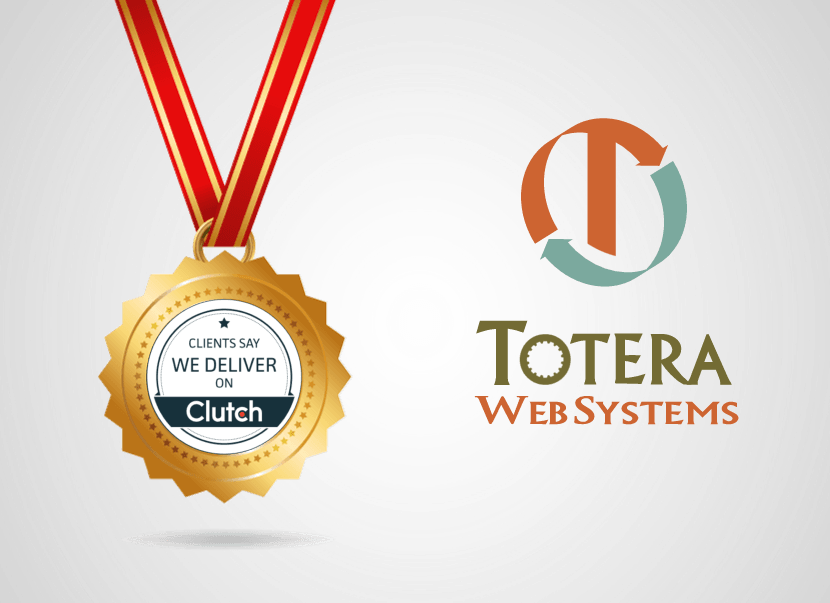
Copyright ©1998-2024 Totera Inc. All Rights Reserved. Port Townsend /Seattle / San Francisco Privacy Terms of Use